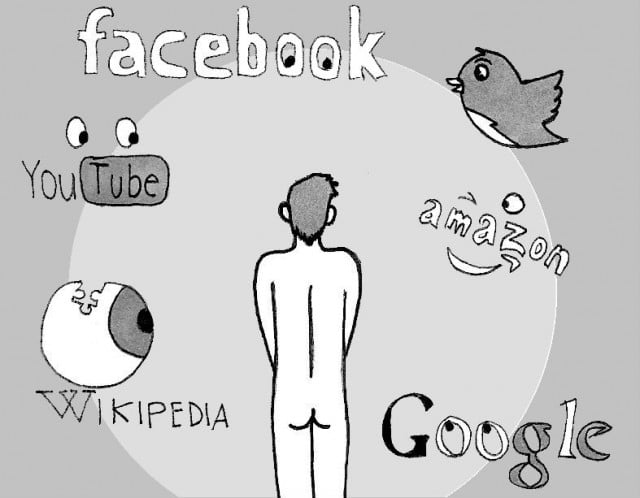Το σημείο επαναφοράς είναι όχι μόνο σημαντικό αλλά σωτήριο θα έλεγα για υπολογιστές που τρέχουν Windows. Τα Windows είναι προγραμματιζόμενα να δημιουργήσουν αυτόματα σημείο επαναφοράς. Αλλά για διάφορους λογούς αυτό μπορεί να απενεργοποιηθεί. Για αυτό είναι σημαντικό να το ελέγξουμε τακτικά. Σε αυτό το άρθρο λοιπόν, θα εξηγήσουμε όχι μόνο πως μπορούμε να δημιουργήσουμε σημείου επαναφοράς στα Windows 11 αλλά και πως να ελέγξουμε αν είναι ενεργοποιημένο σημείου επαναφοράς.
Πως να δημιουργήσουμε σημείου επαναφοράς στα Windows 11
Για δημιουργία σημείου επαναφοράς πάμε Έναρξη (Start), Ρυθμίσεις (Settings). Στο παράθυρο που θα μας ανοίξει κατεβαίνουμε κάτω κάτω που γράφει Πληροφορίες (About). Τώρα στο επόμενο μενού πατάμε αριστερό κλικ Προστασία συστήματος (System Protection). Στο παράθυρο που θα ανοίξει επιλέγουμε τον σκληρό δίσκο για τον όποιο θέλουμε να δημιουργηθεί σημείου επαναφοράς. ( Συνήθως είναι Τοπικός δίσκος C).
Πώς να καταλάβουμε αν είναι ενεργοποιημένο σημείου επαναφοράς στα Windows 11;
Τώρα για να καταλάβουμε αν είναι ενεργοποιημένο το σημείο επαναφοράς βλέπουμε αν το πλαίσιο που γραφή Επαναφορά Συστήματος… είναι με έντονα γράμματα. Αν είναι με έντονο σημαίνει ότι το σημείου επαναφοράς είναι ενεργοποιημένο. Αν δεν είναι έντονο τότε πρέπει το δημιουργήσουμε χειροκίνητα.
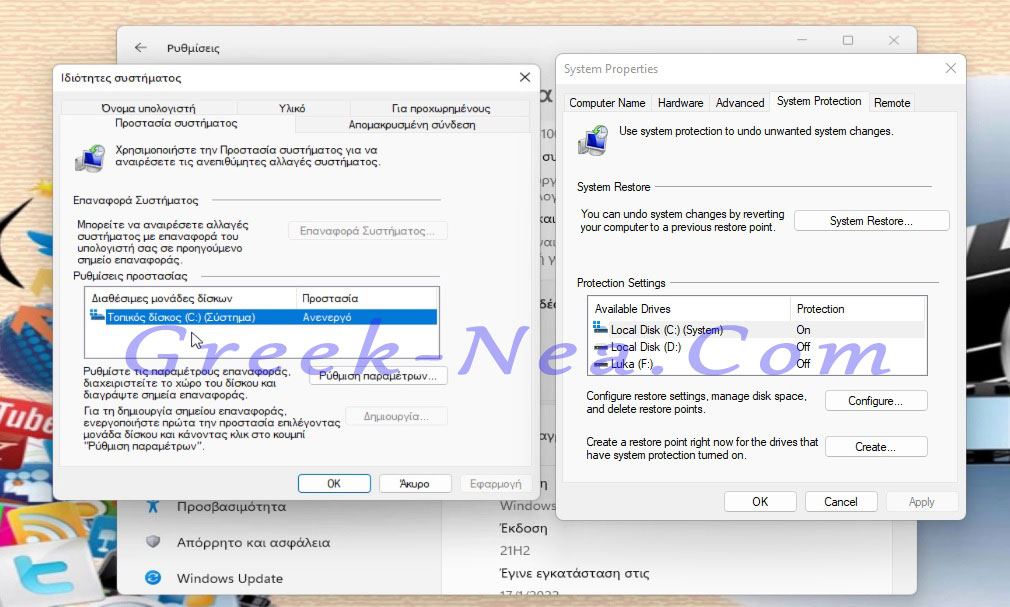
Επιλέγουμε τον δίσκο στον όποιο είναι εγκαταστημένο και το σύστημα και πατάμε Ρύθμιση παραμέτρων… (Configure…). Στο παράθυρο που ανοίγει κάνουμε κλικ πατώ στην επιλογή Ενεργοποίηση προστασίας συστήματος (Turn on system protection). Πατάμε Εφαρμογή (Apply) ή ΟΚ. Τώρα για να δημιουργήσουμε σημείου επαναφοράς πατάμε Δημιουργία… (Create…). Στο νέο παράθυρο στο πλαίσιο θα μας ζητηθεί μια περιγραφή που θα μας βοηθήσει να αναγνωρίζουμε το σημείο επαναφοράς. Τώρα η τρέχουσα ημερομηνία και ώρα θα προστίθενται αυτόματα. Μετά πατάμε Δημιουργία (Create). Για την δημιουργία του σημείου επαναφοράς θα χρειαστούνε λίγα λεπτά.
Αν όλα πάνε καλά θα σας εμφανιστεί ένα παράθυρο που γράφει: Η δημιουργία του σημείου επαναφοράς ολοκληρώθηκε με επιτυχία.
Αυτό ήταν. Τώρα πατάμε Κλείσιμο.
Για πιο αναλυτικά παρακολουθήστε και το παρακάτω βίντεο.
Εγγραφείτε στο ενημερωτικό μας δελτίο!