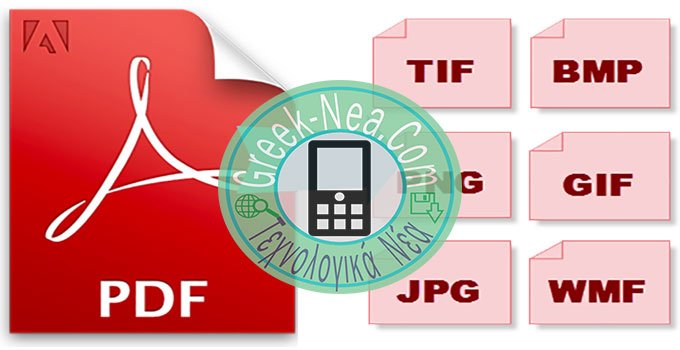Σε αυτό το άρθρο θα σας εξηγήσουμε βήμα-βήμα πως να κάνουμε εργοστασιακές επαναφορά στα Windows 11. Ο οδηγός είναι εύκολος και δεν χρειάζεται πολλή γνώση. Στο τέλος του άρθρου είναι και ένα βίντεο.
Γιατί πρέπει να κάνουμε επαναφορά τα Windows;
Η επαναφορά είναι σημαντικό για πολλούς λόγους. Ας αναφέρουμε μερικούς. Κάνουμε επαναφορά στα Windows όταν ο υπολογιστής αρχίζει και σέρνετε. Αυτό μπορεί να συμβεί όταν το μητρώο των Windows έχει γεμίσει με «σαβούρα». Αν κανένα πρόγραμμα ή ιός έχει διαγράψει αρχείο για την ομαλή λειτουργία των Windows. Και δύο κυρίου λόγους για επαναφορά του Windows 11 είναι όταν θέλουμε να πουλήσουμε ή αγοράζουμε ένα υπολογιστή ή λάπατο. Καλό είναι να κάνουμε επαναφορά. Και όχι μόνο αν αγοράζουμε μεταχειρισμένο υπολογιστή αλλά και όταν αγοράζουμε καινούριο.
Πως να κάνουμε επαναφορά στα Windows 11
Ας μάθουμε τώρα πως κάνουμε επαναφορά τα Windows 11. Πάμε Έναρξη και πατάμε Ρυθμίσεις. Στο παράθυρο που θα ανοίξει κατεβαίνουμε κάτω και πατάμε Αποκατάσταση. Μετά Επαναφορά υπολογιστή. Στο παράθυρο που ανοίγει πατάμε Κατάργηση όλων. Αυτή η επιλογή θα καταργήσει όλα τα προσωπικά μας αρχεία, τις εφαρμογές και τις ρυθμίσεις. Τώρα έχουμε δυο επιλογές. Η πρώτη επιλογή είναι να λήψη από Cloud που σημαίνει ότι θα χρειαστεί να κατέβουν τα Windows από το σέρβερ της Microsoft. Αυτό θα μας πάρει περισσότερη ώρα. Για αυτό επιλέγουμε Τοπική επανεγκατάσταση και Επόμενο. Ύστερα Επαναφορά. Τώρα περιμένουμε να γίνει προετοιμασία και να αρχίζει επαναφορά. Αυτό θα πάρει λίγη ώρα.
Πως κάνουμε αρχικές ρυθμίσεις στα Windows 11
Στην αρχή επιλέγουμε την γλώσσα που θέλουμε να χρησιμοποιούν τα Windows 11. Επιλέγουμε την περιοχή. Επιλέγουμε την σωστή διάταξη πληκτρολογίου. Στο επόμενο βήμα πατάμε Παράλειψη. Πατάμε Αποδοχή στην άδεια χρήσης. Δίνουμε ένα όνομα για την συσκευή. Καλό είναι να χρησιμοποιήσετε λατινικούς χαρακτήρες. Επιλέγουμε Ρύθμιση για προσωπική χρήση και Επόμενο. Εάν είστε συνδεδεμένοι στο διαδίκτυο θα σας ζητηθεί να συνδεθείτε με ένα λογαριασμό Microsoft. Τώρα ή αποσυνδέουμε το δίκτυο ή πατάμε Επιλογές εισόδου. Πάμε Λογαριασμός χωρίς σύνδεση. Στο επόμενο μενού πατάμε Παράλειψη προς το παρόν. Βάζουμε και το όνομα του οποίου θα χρησιμοποιήσει τον υπολογιστή και ένα κωδικό πρόσβασης. Τον κωδικό θα πρέπει να τον θυμόμαστε γιατί θα χρειαστεί όταν να εγκαταστήσουμε ένα πρόγραμμα ή να απεγκαταστήσουμε ένα πρόγραμμα από τα Windows 11.
Η τελευταίες ρυθμίσεις
Επιλέγουμε αν θέλουμε την Microsoft ή άλλες εφαρμογές να έχουν πρόσβαση στην τοποθεσία μας. Αν έχετε λάπτοπ καλό είναι να επιλέξετε την Εύρεση της συσκευής. Όσον αφορά την αποστολή διαγνωστικών δεδομένων στην Microsoft καλό είναι να επιλέγουμε Απαιτείται μόνο. Στις τρις επόμενες επιλογές επιλέγουμε Όχι. Αυτό ήταν τώρα περιμένουμε για να εφαρμοστούν οι ρυθμίσεις. Πιο αναλυτικά παρακολουθήστε και το παρακάτω βίντεο.
Εγγραφείτε στο ενημερωτικό μας δελτίο!