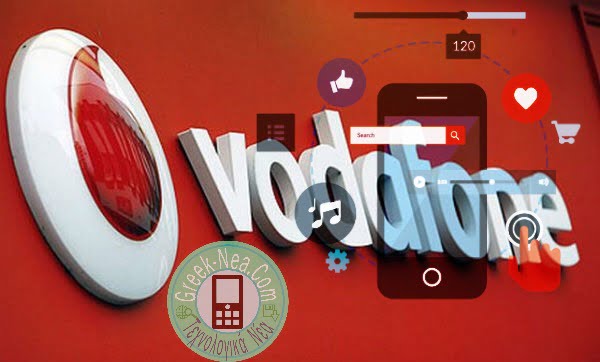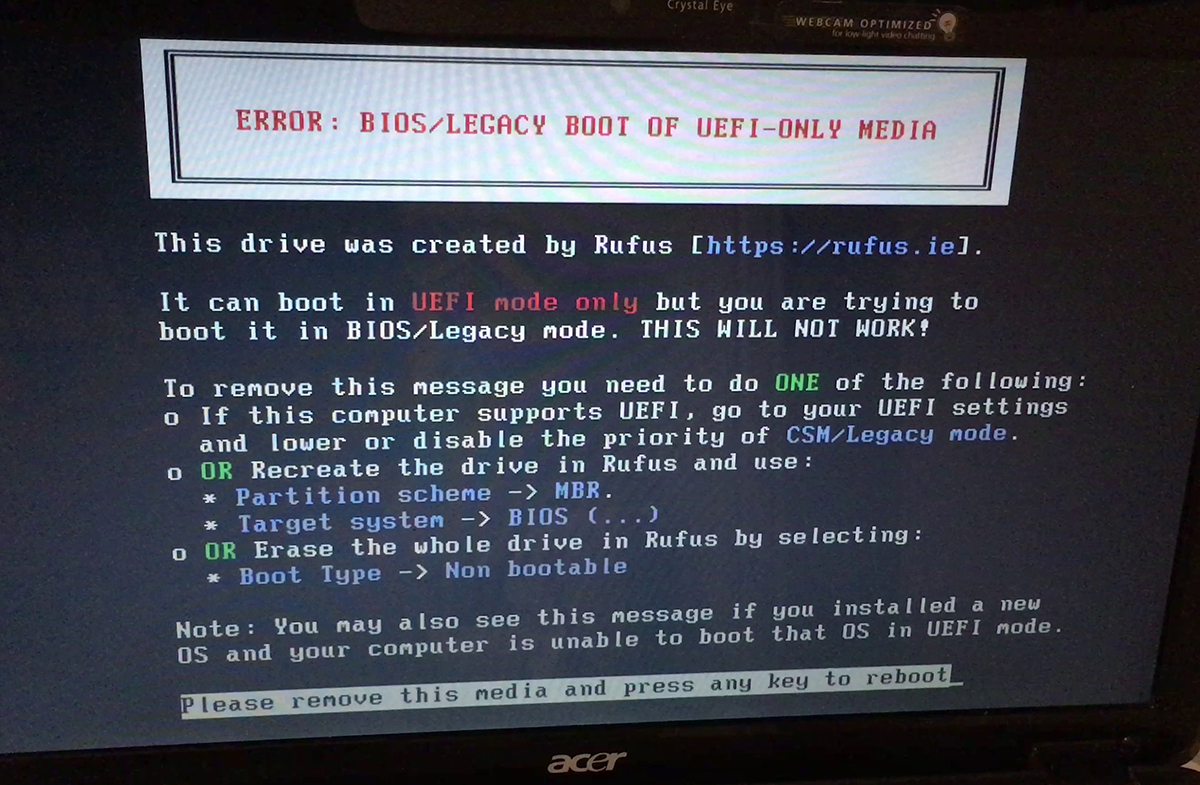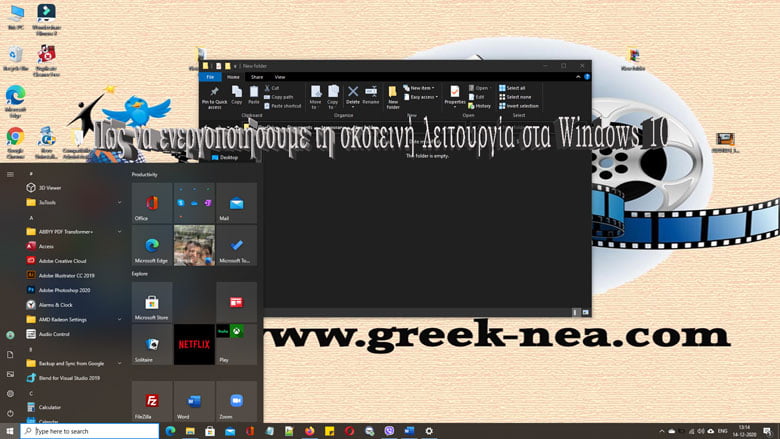
Πως να ενεργοποιήσουμε τη σκοτεινή λειτουργία στα Windows 10. Θέλετε να μειώσετε τη φωτεινότητα της οθόνης σας; Δείτε πώς μπορείτε να ενεργοποιήσετε τη σκοτεινή λειτουργία και να ορίσετε προσαρμοσμένα χρώματα στις εφαρμογές και τα μενού σας στα Windows 10.
Πως να ενεργοποιήσουμε τη σκοτεινή λειτουργία στα Windows 10
Αυτές τις μέρες είναι σχεδόν αδύνατο να ξεφύγετε από τις οθόνες. Κοιτάζουμε φορητούς υπολογιστές για εργασία, τηλεοράσεις κατά τη διάρκεια των binge συνεδριών μας και το smartphone προβάλλει κάθε στιγμή στο μεταξύ.
Αυτό είναι κακό για την υγεία μας για διάφορους λόγους – το μπλε φως μας κρατάει τη νύχτα και οι οθόνες μπορεί να προκαλέσουν κόπωση στα μάτια, μεταξύ άλλων – αλλά η έξοδος από το πλέγμα δεν είναι ρεαλιστική. Προς το παρόν, η ενεργοποίηση της σκοτεινής λειτουργίας μπορεί να διευκολύνει τον χρόνο της οθόνης στα μάτια.
Στα Windows 10, μπορείτε να αλλάξετε μεταξύ σκοτεινών και φωτεινών θεμάτων, να επιλέξετε χρώματα προφοράς και να αποφασίσετε πού θα εμφανιστούν αυτές οι αλλαγές. Δείτε πώς μπορείτε να προσαρμόσετε τα χρωματικά θέματα των Windows 10 και να μεταβείτε σε σκοτεινή λειτουργία.
Επιλέξτε ένα θέμα χρώματος
Για να ενεργοποιήσετε τη σκοτεινή λειτουργία, μεταβείτε στις Ρυθμίσεις> Εξατομίκευση> Χρώματα και, στη συνέχεια, ανοίξτε το αναπτυσσόμενο μενού για “Επιλέξτε το χρώμα σας” και επιλέξτε Φως, Σκούρο ή Προσαρμοσμένο. Το Light or Dark αλλάζει την εμφάνιση του μενού Έναρξη των Windows και τις ενσωματωμένες εφαρμογές.
Επιλέγοντας Custom, μπορείτε να συνδυάσετε και να ταιριάξετε για να αξιοποιήσετε στο έπακρο το Light and Dark. Για παράδειγμα, μπορείτε να επιλέξετε να θέσετε το μενού Έναρξη και τη γραμμή εργασιών σε σκοτεινή λειτουργία, αλλά να διατηρήσετε τις προεπιλεγμένες εφαρμογές κάτω από το προεπιλεγμένο θέμα φωτισμού.
Παίξτε με τις διαφορετικές επιλογές χρώματος για να δείτε ποια διάταξη προτιμάτε. Η εικόνα προεπισκόπησης δείχνει πώς θα εμφανίζονται οι αλλαγές σας και οι αλλαγές γίνονται ζωντανά, ώστε να μπορείτε να δοκιμάσετε κάθε συνδυασμό.
Επιλέξτε Χρώματα έμφασης
Μόλις ορίσετε το χρώμα που προτιμάτε, μπορείτε να επιλέξετε ένα χρώμα έμφασης που θα εμφανίζεται σε εικονίδια, πλακάκια και άλλα στοιχεία οθόνης. Αντί να επιλέξετε ένα χρώμα, μπορείτε επίσης να ρυθμίσετε τα Windows να επιλέγουν ένα χρώμα έμφασης με βάση την τρέχουσα εικόνα φόντου σας. Εάν δεν υπάρχει χρώμα που σας αρέσει, μπορείτε επίσης να ανεβάσετε ένα προσαρμοσμένο χρώμα για να δημιουργήσετε τη δική σας παραλλαγή.
Στη συνέχεια, μπορείτε να αποφασίσετε πού θέλετε να εμφανίζεται το χρώμα έμφασης. Στην ενότητα Εμφάνιση χρώματος έμφασης στην ακόλουθη ενότητα, επιλέξτε Έναρξη, γραμμή εργασιών και κέντρο δράσης ή / και Γραμμές τίτλου και περιγράμματα παραθύρων.
Ποιες εφαρμογές επηρεάζονται;
Η αλλαγή του θέματος χρώματος στα Windows 10 επηρεάζει τα χρώματα του μενού και τις ενσωματωμένες εφαρμογές, όπως η Εξερεύνηση αρχείων και το μενού Ρυθμίσεις. Άλλες εφαρμογές που επηρεάζονται περιλαμβάνουν Ξυπνητήρια & Ρολόι, Αριθμομηχανή, Ημερολόγιο, Αλληλογραφία, Microsoft Store, Sticky Notes, 3D Viewer, Video Editor, Windows Security, Xbox Game Bar, Your Phone και άλλα.
Ορισμένες εφαρμογές τρίτων υποστηρίζουν επίσης τώρα τη σκοτεινή λειτουργία των Windows 10, οπότε θα ισχύσουν και οι αλλαγές χρώματος. Και δεν χρειάζεται να σταματήσετε εκεί. Μπορείτε να ενεργοποιήσετε τη σκοτεινή λειτουργία στο πρόγραμμα περιήγησης ιστού και στις αγαπημένες σας εφαρμογές για κινητά. /Τεχνολογικά Νέα