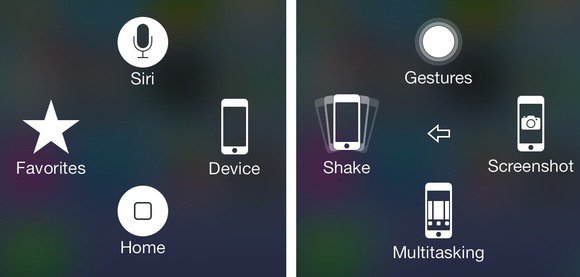Πώς να μεταφέρετε δεδομένα από το Android σε ένα iPhone: 2 απλοί και γρήγοροι τρόποι
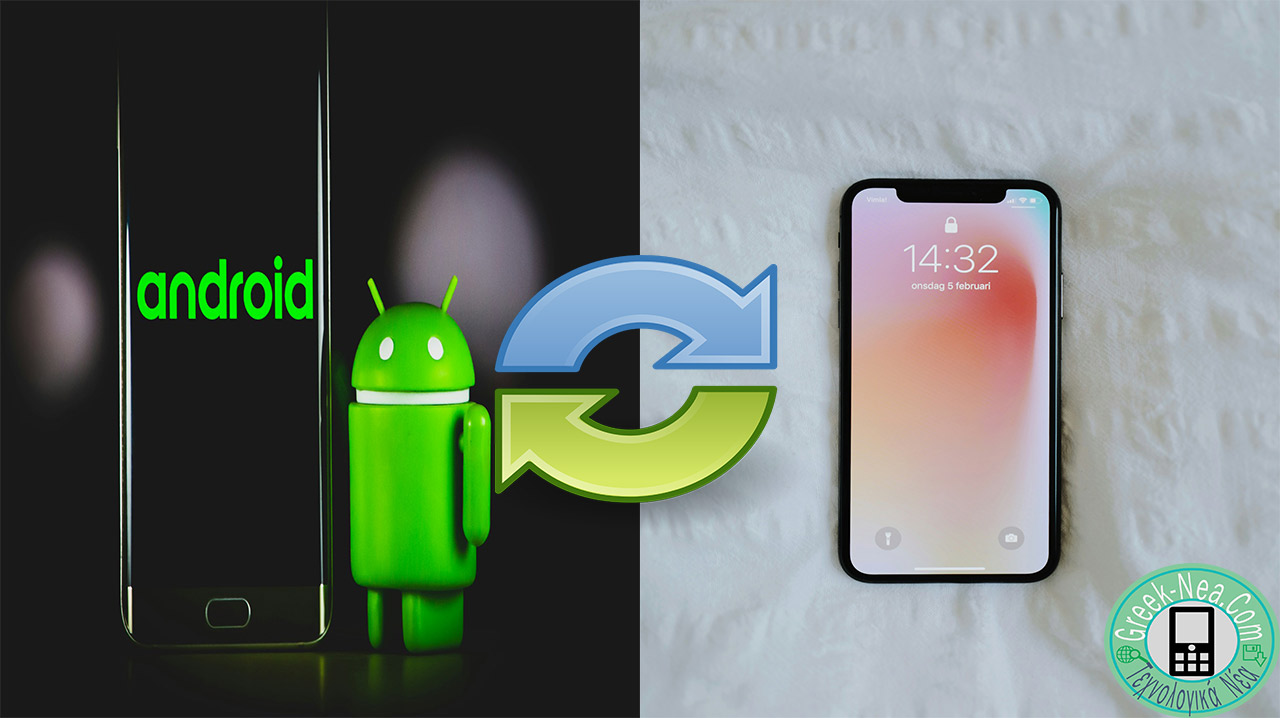
Πώς να μεταφέρετε δεδομένα από το Android σε ένα iPhone: 2 απλοί και γρήγοροι τρόποι. Μόλις αγοράσατε ένα νέο iPhone; Ακολουθούν δύο αλάνθαστοι τρόποι για να μεταφέρετε δεδομένα από το Android στο iPhone με ασφάλεια και αξιοπιστία.
Πώς να μεταφέρετε δεδομένα από το Android σε ένα iPhone: 2 απλοί και γρήγοροι τρόποι
Είτε μόλις μεταβήκατε από Android σε iPhone, είτε σκοπεύετε να το κάνετε, το μεγάλο ερώτημα που πρέπει να θέσετε είναι πώς να μεταφέρετε δεδομένα από τη μια συσκευή στην άλλη. Το να περάσετε από ένα τηλέφωνο Android σε ένα άλλο είναι ένα πράγμα. Να περάσετε από Android σε iPhone είναι ένα εντελώς διαφορετικό θέμα. Ευτυχώς, το να είναι διαφορετικό δεν σημαίνει απαραίτητα ότι είναι πιο δύσκολο.
Ανάλογα με το πόσα δεδομένα μεταφέρονται, η διαδικασία μπορεί να κυμαίνεται από λίγα λεπτά έως μια ώρα ή περισσότερο. Παρακάτω έχω αναφέρει όχι ένα, αλλά δύο μεθόδους για να μεταφέρετε όλα τα δεδομένα σας από το σημείο Α στο Β, με ασφάλεια και αξιοπιστία.
Πώς να μεταφέρετε δεδομένα από το Android στο iPhone
Πριν ξεκινήσετε τη μεταφορά οποιωνδήποτε δεδομένων, είναι πάντα καλή πρακτική να κάνετε τα εξής:
1. Να έχετε τουλάχιστον 75% φόρτιση: Όσο υψηλότερη, τόσο το καλύτερο. Ανάλογα με το πόσα δεδομένα μεταφέρετε, είναι φυσικό το τηλέφωνό σας να ζεσταίνεται και, επομένως, να αδειάζει την μπαταρία με πολύ πιο γρήγορο ρυθμό.
2. Να έχετε σταθερή σύνδεση Wi-Fi: Θα μεταφέρουμε τα δεδομένα ασύρματα, πράγμα που σημαίνει ότι είναι απαραίτητο ένα ισχυρό και στατικό σήμα για την βέλτιστη μεταφορά.
3. Ελέγξτε ξανά τον όγκο των δεδομένων που μετακινείτε: Το iPhone σας μπορεί να έχει ή να μην έχει αρκετή χωρητικότητα αποθήκευσης για να λάβει κάθε αρχείο. Εάν δεν έχει αρκετό χώρο, τώρα είναι η κατάλληλη στιγμή για να οργανώσετε τα παλιά σας αρχεία στο τηλέφωνό σας Android, να μάθετε τι να κρατήσετε, τι να αποθηκεύσετε σε μια εξωτερική μονάδα δίσκου και τι να καθαρίσετε πριν μετακινηθούν. Οι φωτογραφίες πιθανόν να καταλαμβάνουν το μεγαλύτερο μέρος του αποθηκευτικού σας χώρου και μια εφαρμογή όπως το Gemini Photos και το MacPaw νακάνει εξαιρετική δουλειά στην εύρεση διπλών φωτογραφιών, θολών και εκτός εστίασης εικόνων και στιγμιότυπων οθόνης.
Μέθοδος 1: Μεταφορά δεδομένων μέσω Μετακίνηση σε iOS
Η βασική μου μέθοδος για τη μεταφορά αρχείων είναι η υπηρεσία Μετακίνησης σε iOS της ίδιας της Apple. Θα είναι προεγκατεστημένο στο iPhone σας, οπότε το μόνο που έχετε να κάνετε είναι να κατεβάσετε την εφαρμογή Μετακίνηση σε IOS στη συσκευή σας Android μέσω του Google Play Store.
Για να λειτουργήσει η υπηρεσία, θα πρέπει να βρίσκεστε στο iOS Setup Assistant, που είναι η σελίδα εκκίνησης όταν ενεργοποιείτε για πρώτη φορά το νέο σας iPhone — αυτό που εναλλάσσεται μεταξύ “Hello” σε διαφορετικές γλώσσες. Εάν έχετε ήδη ρυθμίσει το iPhone σας και έχετε πρόσβαση στην αρχική οθόνη, θα πρέπει να το επαναφέρετε στις εργοστασιακές ρυθμίσεις για να χρησιμοποιήσετε το Move to iOS.
1. Ξεκινήστε με το iPhone σας
Από το iOS Setup Assistant, περάστε από τις διαφάνειες αρχικής εγκατάστασης, συμπεριλαμβανομένης της σύνδεσης Wi-Fi, της δημιουργίας κωδικού πρόσβασης και της αποδοχής των διαγνωστικών όρων και προϋποθέσεων της Apple. Θα δείτε τελικά μια οθόνη Εφαρμογές & Δεδομένα.
2. Πατήστε Μετακίνηση δεδομένων από το Android
Έπειτα, πατήστε Συνέχεια.
3. Στη συσκευή σας Android, ανοίξτε την εφαρμογή Μετακίνηση σε iOS
Αποδεχτείτε τις πολιτικές απορρήτου της Apple, παραχωρήστε στην εφαρμογή πρόσβαση στα αρχεία και την τοποθεσία σας και πατήστε Συνέχεια όταν φτάσετε στην οθόνη Εύρεση του κωδικού σας.
4. Η οθόνη του iPhone θα πρέπει να εμφανίζει έναν κωδικό μίας χρήσης
Εισαγάγετε αυτόν τον κωδικό στο τηλέφωνό Android. Αυτό θα ξεκινήσει τη διαδικασία σύζευξης, μετά την οποία θα μπορείτε να επιλέξετε ποια αρχεία θέλετε να μεταφέρετε.
Η λίστα περιλαμβάνει μηνύματα, επαφές, πληροφορίες ημερολογίου, λογαριασμούς Google, φωτογραφίες, βίντεο και ρυθμίσεις χρήστη.
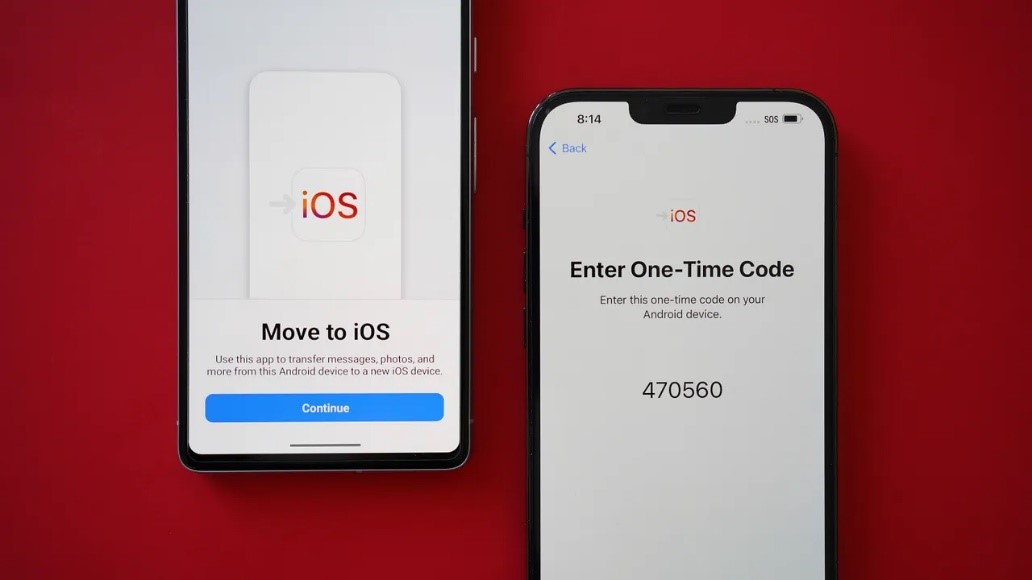
Με την εφαρμογή Μετακίνηση σε iOS, το iPhone θα δημιουργήσει έναν κωδικό μιας χρήσης για σύζευξη.
5. Αφήστε το Android και το iPhone ανέγγιχτα
Αφήστε τα τηλέφωνα ήσυχα κατά την επεξεργασία της μεταφοράς. Ανάλογα με το πόσα δεδομένα μεταφέρετε από τηλέφωνο σε τηλέφωνο, η μεταφορά μπορεί να διαρκέσει 30 λεπτά ή περισσότερα.
Μέθοδος 2: Μεταφορά δεδομένων μέσω λογαριασμού Google
Τέλος, μπορείτε να χρησιμοποιήσετε το Gmail σας για να μεταφέρετε δεδομένα μέσω του cloud. Αυτή η μέθοδος είναι ιδανική εάν υπάρχουν επιπλέον αρχεία που ξεχάσατε να μετακινήσετε κατά την πρώτη μέθοδο ή εάν είχατε ήδη ρυθμίσει το iPhone σας και δεν μπορούσατε να χρησιμοποιήσετε το Move to iOS.
1. Ανοίξτε την εφαρμογή Ρυθμίσεις στο Android
Αναζητήστε την καρτέλα Google, πατήστε Δημιουργία αντιγράφων ασφαλείας και εναλλάξτε ποιες κατηγορίες θέλετε να συγχρονίζονται μεταξύ των συσκευών. Μπορείτε να ελέγξετε ξανά τι αντιγράφεται επεκτείνοντας τα δεδομένα Λογαριασμού Google στη λίστα λεπτομερειών δημιουργίας αντιγράφων ασφαλείας. Περιμένετε μέχρι να ολοκληρωθεί ο συγχρονισμός αντιγράφων ασφαλείας.
2. Συγχρονίστε τον λογαριασμό Google με το iPhone
Ανοίξτε τις ρυθμίσεις του iPhone > Mail > Λογαριασμοί > Προσθήκη λογαριασμού > και εισαγάγετε τα διαπιστευτήριά σας στο Gmail.
Τα δεδομένα από τον λογαριασμό σας Google θα πρέπει να συγχρονιστούν με το iPhone και να ξεκινήσουν αυτόματα την εισαγωγή.
3. Μπόνους εναλλακτική Google
Μπορείτε επίσης να ανεβάσετε αρχεία σε έναν φάκελο Google Drive και να τα κατεβάσετε στο iPhone σας. Απλώς σημειώστε ότι ένας τυπικός, δωρεάν λογαριασμός Google συνοδεύεται από 15 GB αποθηκευτικού χώρου. Θα πρέπει να πληρώσετε για εκτεταμένο χώρο αποθήκευσης στο cloud.
Συχνές ερωτήσεις
Μπορώ να χρησιμοποιήσω την εφαρμογή “Μετακίνηση σε iOS” ακόμα κι αν έχω ήδη ρυθμίσει το iPhone μου;
Όχι, δυστυχώς, δεν μπορείτε να χρησιμοποιήσετε την υπηρεσία μεταφοράς αρχείων εάν έχετε ήδη ολοκληρώσει το iOS Setup Assistant. Η καλύτερη συμβουλή μου είναι να δημιουργήσετε αντίγραφα ασφαλείας για οτιδήποτε θέλετε να διατηρήσετε στο νέο σας iPhone, να κάνετε εργοστασιακή επανεκκίνηση το iPhone, να χρησιμοποιήσετε την υπηρεσία Μετακίνηση σε iOS και, στη συνέχεια, να ανακτήσετε ό,τι κάνατε αντίγραφο ασφαλείας. Και πάλι, απλώς βεβαιωθείτε ότι έχετε αρκετό αποθηκευτικό χώρο για να χωρέσετε τα πάντα.
Ποιος είναι ο πιο γρήγορος τρόπος μεταφοράς δεδομένων από Android σε iPhone;
Η υπηρεσία Move to iOS της Apple είναι η πιο απρόσκοπτη και αποτελεσματική υπηρεσία μεταφοράς που έχω χρησιμοποιήσει, ειδικά όταν διανύω ακόμα την αρχική φάση της εγκατάστασης. Διαφορετικά, μπορείτε επίσης να χρησιμοποιήσετε προγράμματα επιτραπέζιου υπολογιστή όπως το AnyTrans, να συνδέσετε και τα δύο τηλέφωνα σε έναν υπολογιστή και να μετακινήσετε αρχεία τοπικά. Ωστόσο, συνήθως είμαι αντίθετος με τη χρήση μη αποκλειστικού λογισμικού κατά τη μεταφορά προσωπικών πληροφοριών, επομένως θα παραμείνω στις δύο παραπάνω μεθόδους για ασφάλεια.
Μπορώ να μεταφέρω δεδομένα από Android σε iPhone μετά την εγκατάσταση;
Ασφαλώς . Η καλύτερη μέθοδος είναι να δημιουργήσετε αντίγραφα ασφαλείας οποιωνδήποτε πληροφοριών θέλετε να μεταφέρετε στο Gmail ή στο Google Drive και στη συνέχεια να τις κατεβάσετε από το iPhone σας. Απαιτεί περισσότερη χειρωνακτική εργασία.
Μπορώ να μεταφέρω δεδομένα χρησιμοποιώντας μονάδα flash;
Ναί. Είναι λίγο περίπλοκο και λειτουργεί καλύτερα αν έχετε ίσως μεγάλα αρχεία να μετακινήσετε. Μια μονάδα flash όπως το SanDisk iXpand Luxe για συσκευές iPhone και USB Type-C είναι ιδανική, επειδή θα συνδεθεί με iPhone 14 και προγενέστερες εκδόσεις που διαθέτουν θύρες Lightning και τις συσκευές iPhone 15 και Android που διαθέτουν θύρες USB-C.